The Feesable Fee Calculator is a versatile product that will help parents to work out your school fees, and generate valuable enrolment enquiries for your school.
There are a few things to consider in order to get the most out of your Calculator and make it highly effective:
- Configuration – make sure you have setup the calculator with all the features you need to deliver the best experience.
- Installation – where you install it on your website
- Promotion – how you encourage parents to use the calculator
In this article we’ll take a closer look at configuration and some of the settings that make the fee calculator hugely valuable to parents and your school.
Configuration & Settings
As part of the onboarding process you will test your fee calculator configuration and set it up just how you want it. However, there are potentially some other configuration settings which you may wish to take advantage of now or in the future. Here is a quick run down on the main setup options and features:
Add Payment Information
The Payment Information feature allows schools to display key payment information directly within the Fee Calculator. This information, presented at the exact time families are thinking about fees and how to afford or pay for these fees, is vital to assist parents in their decision making process as they consider the education options for their children.
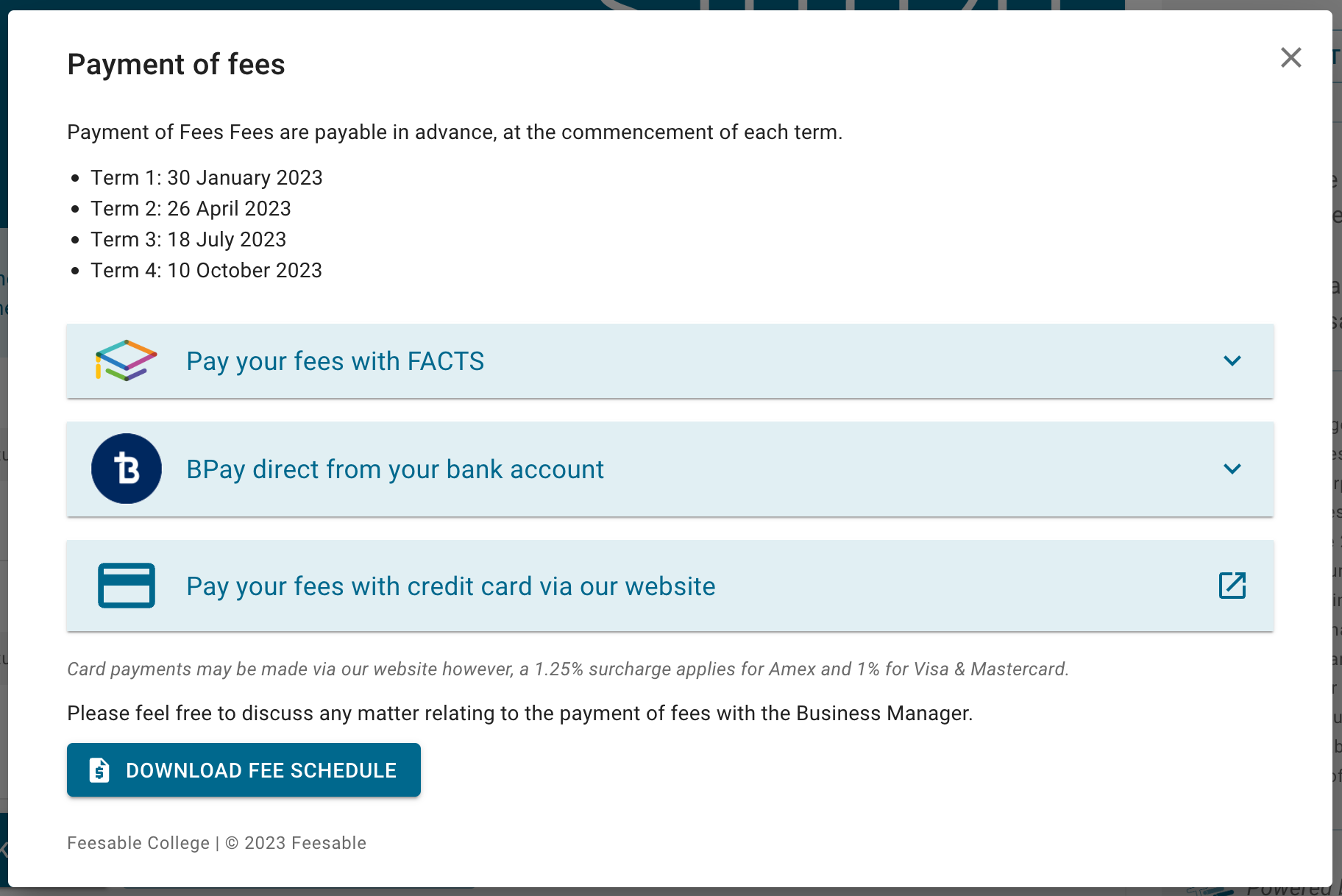
This information is displayed on the Fee Estimate Results page, with a new ‘PAYMENT INFORMATION’ button which opens a modal to display the information.
Add Indexing to future years
Add an index on future year fees. An increment can be set at a custom amount – it could be based on current CPI, or a typical YoY increase in fees for your school. The increase can be applied to tuition fees only, or also to other groups of fees, and this will roll out across future years as a fixed percentage.
You can also add custom notes related to how this indexation applies.
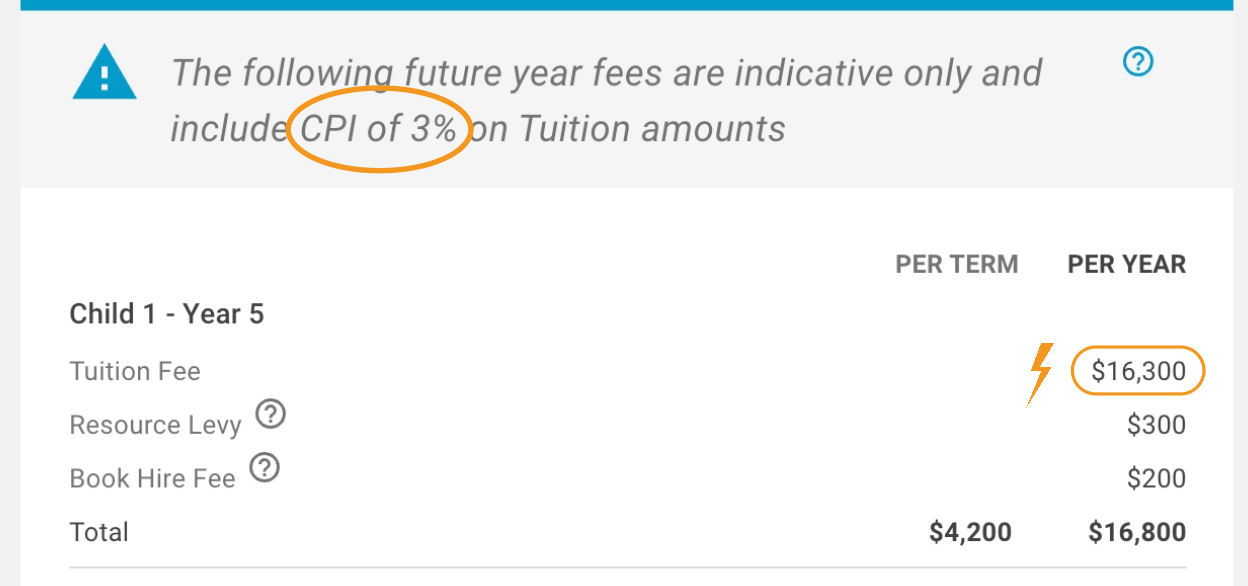
Custom Period Display
The results screen shows different period/frequency options – Per Term and Per Year are the defaults. You can however add more frequency options such as Per Week or Per Month. In fact you can have any custom frequency you wish! We recommend the default two options and a maximum of three.
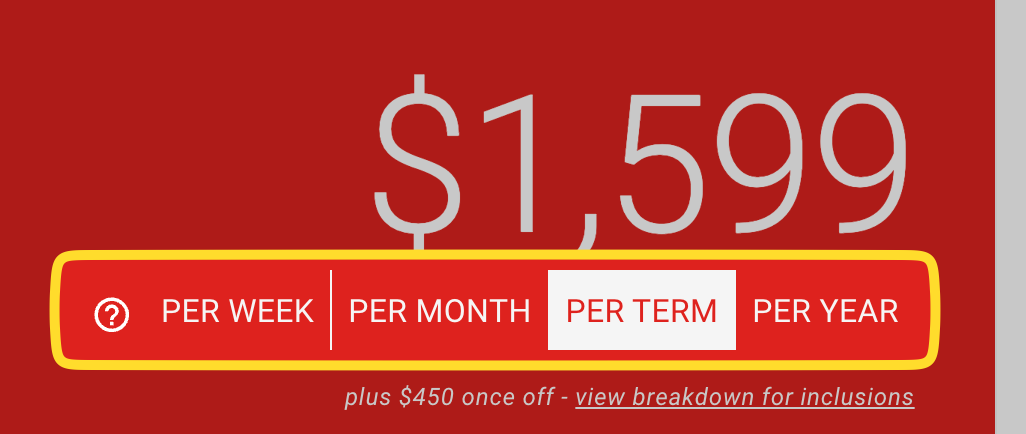
You can also customise the note to help families understand the periods with extra information, such as:
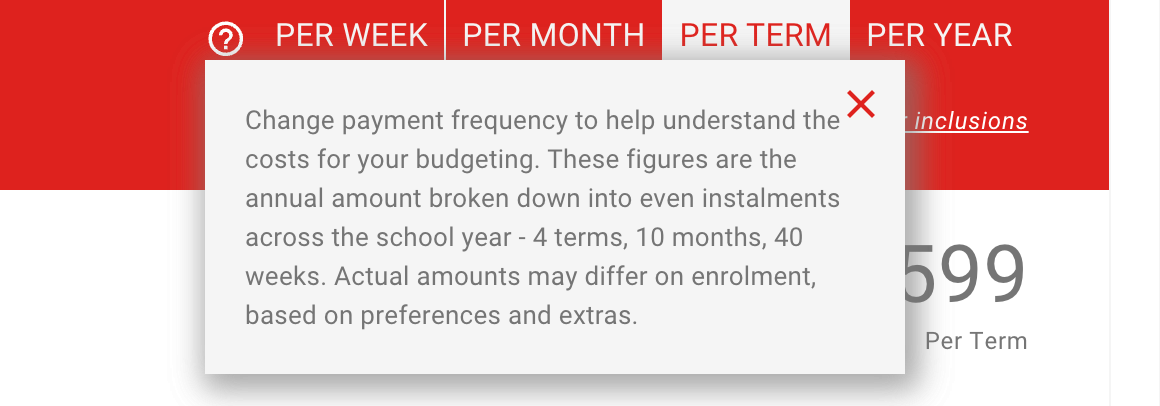
Contact form setup
The contact form can be customised to suit the needs of your school with different setting such as:
- Set fields as required or not required.
- add or remove certain fields
- remove the contact form entirely (ideal use case for this is when the calculator is embedded in a secure parent portal – read below in the installation section)
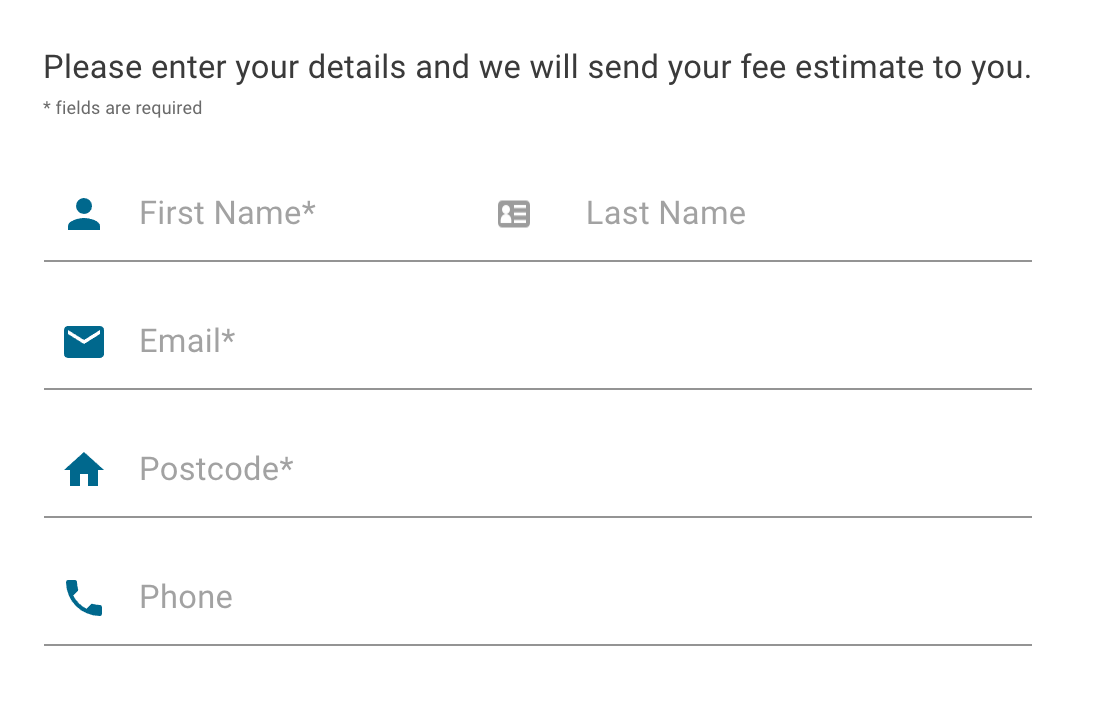
Customise the email text
You can customise the copy of the email sent to parents with the fee estimate – add important links, contact details or other key enrolment information to help the parent know what the next steps are.
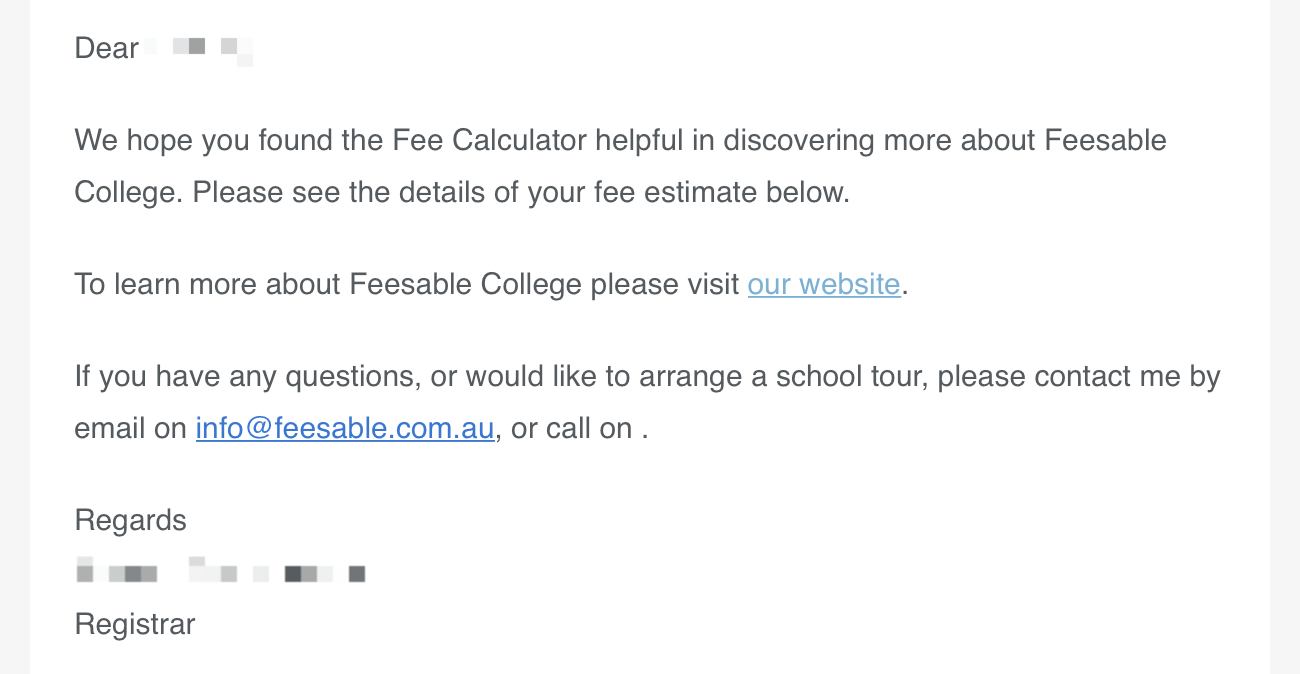
Customise call-to-action links
On the results page there are several call to action (CTA) links to help parents find out more information or take the next step – you can change these links as needed, and also add or remove these CTA options. The default is 3 CTA’s, but you can have 1 or 5… it’s up to you.
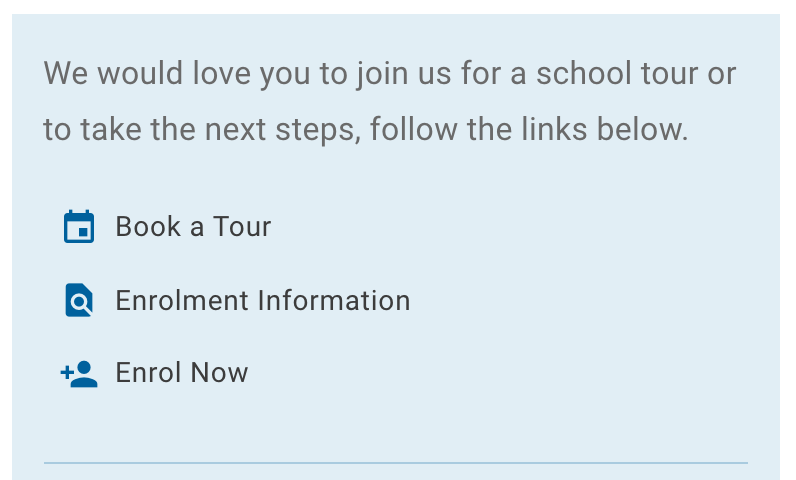
Customise the fee breakdown view
The Breakdown is an important view for parents to understand the finer details of your fees.
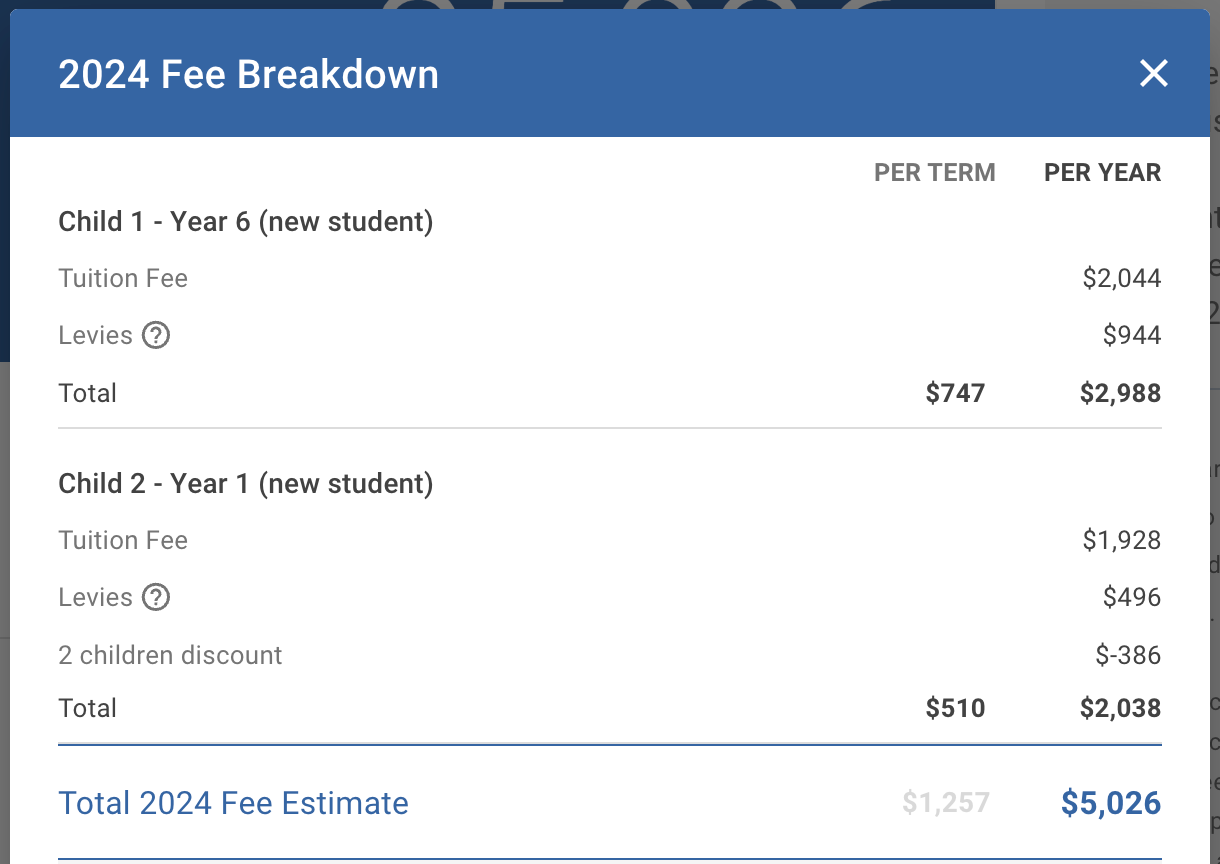
There are number of ways to setup how your fees are displayed in the breakdown – this will depend on how your fees are structured, and also on your preferences. There are many different configurations such as:
- Line item grouping – you can choose to have fees grouped together or to show as separate items
- Add fees or levies Per Student, Per Family or Per Year
- Once off or recurring fees
Optional fees or discounts per student
Now, you can choose to apply a rule per student or per family – this opens up all sorts of flexibility to include any fees or discounts to make sure all options are included, and give families a crystal clear idea of the costs to attend your school.
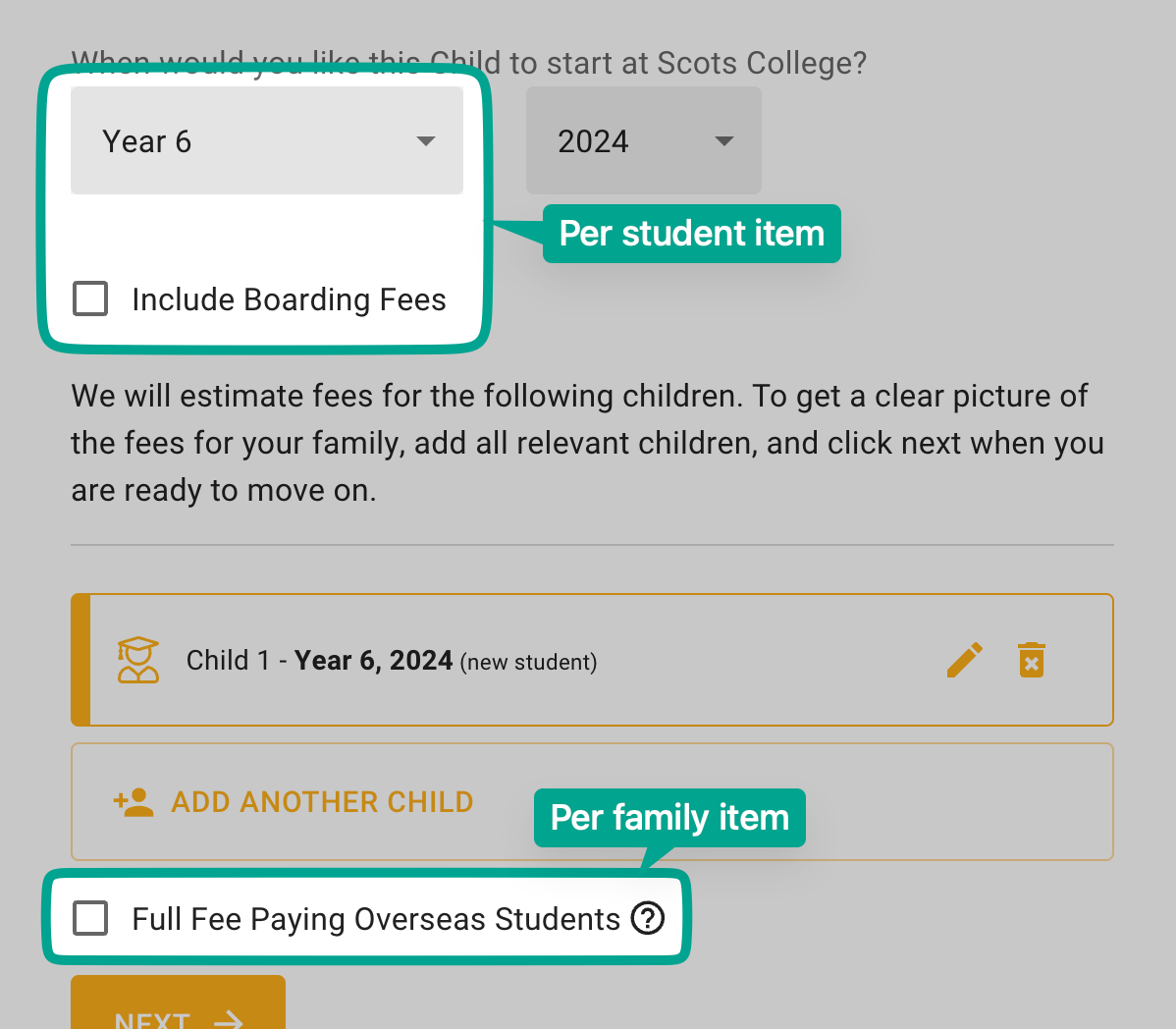
Include custom notes
You can add notes as separate line items or as tips related to fee line items. These notes can be very useful to help parents understand clearly where their money is going.
You can also use notes to include crucial information from your fee schedule.
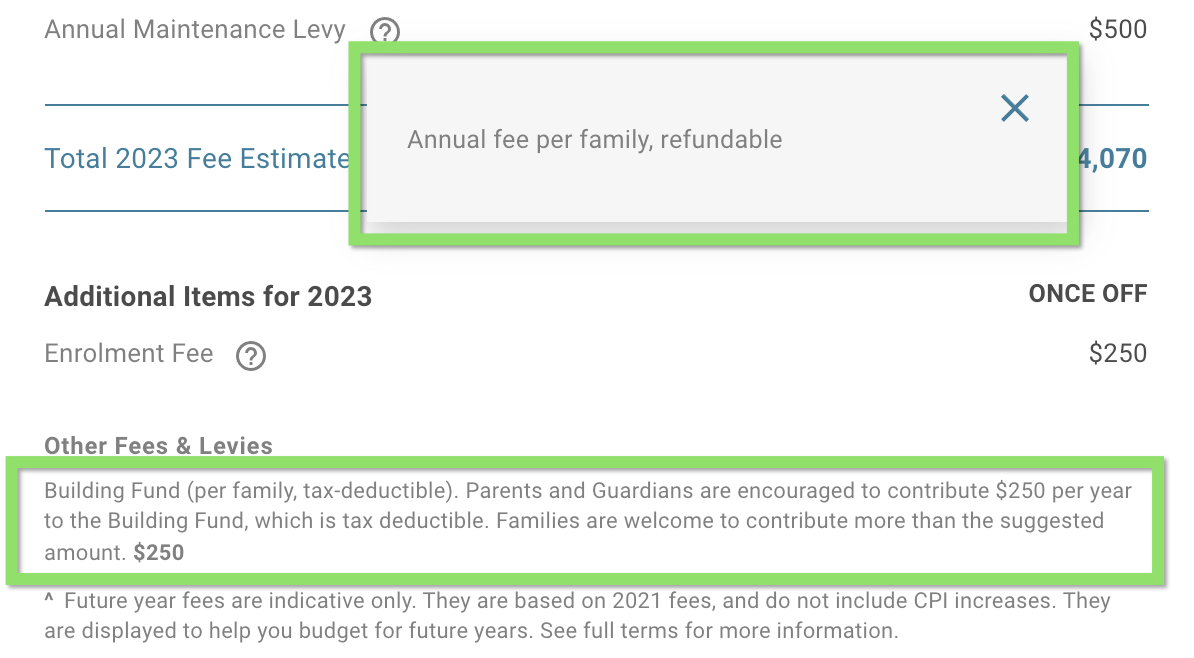
Custom email settings
You can set a default ‘reply-to’ email so all replies to the fee estimate email comes directly to the right person (such as [email protected])
You can setup the Fee Calculator to send fee estimates to the parent from a custom email address such as [email protected]. The default is set to send from [email protected].
This will deliver a consistent branding experience and reinforce trust. Plus it will allow parents to reply directly to the email to get in touch with the school.
Multi-campus settings
If you have multiple schools or campuses, you can use a single calculator and place a campus selector option on the form – the fees will change based on the campus selected.
This can also be used for ELC or Prep if fees are significantly different.
System Integrations
If you are a Digistorm Funnel customer, then take advantage of the integration to send your fee enquiries direclty into Funnel. Learn more about the Funnel integration.
There will be more integrations to come in the future, and if you wish to see any other integrations, please get in touch at [email protected].
These settings can be updated and changed at any time, so please get in touch if you wish to make changes to your setup.
There’s much more to come and new features coming out regularly, so stay tuned for further updates.
In the meantime, learn some tips on installing your fee calculator, plus best practice to help you encourage parents to use the fee calculator.
We also recommend reading our article on best practices for the fees page on your school website.